ゲームをより快適に楽しむための重要なアイテムのひとつが「ゲームパッド」。今回は、コストパフォーマンスと機能性の高さで人気のLogicool(Logitech)ゲームパッドF310をご紹介します。
この記事では、大人気PCゲームパッド「Logicool F310」の特徴、使用感、接続方法、そしてゲームプレイ時のコツやトラブルシューティングについても解説。
初心者から上級者まで、どなたにもわかりやすくお届けします。

\高評価!簡単設定で即プレイ!/
Logicool F310ゲームパッドの特徴と基本性能

Logitech F310ゲームパッドは、手軽にパソコンゲームやテレビでのプレイを楽しみたい方に向けた有線接続のゲームパッドです。
背面にボタンのあるXInputとDirectInputという2つの異なる入力方式に対応しており、幅広いゲームタイトルで使用可能。特に、懐かしのクラシックゲームから最新のゲームタイトルまで、幅広くサポートしているのが特徴です。
また、1.8メートルのケーブルはプレイ中も十分な距離を保つことができ、リラックスしながらゲームを楽しむのにピッタリです。有線接続で安定したプレイも手に入ります(私は有線をあえて重視しました)手にフィットするデザインと、クラシックなコントローラーレイアウトにより、直感的な操作も可能です。
メリット:XInputとDirectInputで幅広い対応

Logitech F310の最大の特徴といえるのが、XInputとDirectInputの2つの入力方式に対応していることです。
これにより、ほとんどのPCゲームでの使用が可能になり、さまざまなタイトルに対応できる柔軟性が魅力です。

XInputとDirectInputの2つの入力方式の違い
Logicool (Logitech) G ゲームパッド
XInputとDirectInputの2つの入力方式の違い
XInput
Windows上での一般的なゲーム入力方式で、Xbox 360などのコントローラーと同様の操作感が楽しめます。
DirectInput
古いPCゲームや、一部のクラシックゲームで使用される規格。DirectInputで動作するゲームは設定が必要な場合がありますが、幅広いタイトルが楽しめます。
XInput
DirectInput
用途に合わせて切り替えられる便利な設計
◆Logicool (Logitech) G ゲームパッド
\高評価!簡単設定で即プレイ!/
F310をテレビ接続:SteamのBig Pictureモードにも対応

Logicool F310
テレビでのゲームプレイをサポート
Logicool F310 ゲームパッド
テレビでのゲームプレイが快適に
テレビでのゲームプレイも快適にサポート。特に、SteamのBig Pictureモードに対応しているため、PCをテレビに接続して大画面でゲームを楽しむことができます。
大画面ゲームの接続イメージ
PC
Steam
テレビ
大画面
F310
ゲームパッド
Steam
Big Picture
SteamのBig Pictureモードはリビングルームでの使用に最適化された大画面インターフェースです。F310ゲームパッドを使って、ソファから離れることなくゲームを閲覧・起動・プレイできます。
これにより、PCに保存されているゲームをリビングのテレビ画面で、コンソール機のように楽しめるのがF310の大きな魅力のひとつです。
プレイスタイルに合わせて活用することで、家族や友人と一緒にリビングでゲームを楽しむこともできます。
Android TV対応でさらに広がる活用範囲

Logicool F310 ゲームパッド
Android TV対応
Android TV互換性
Android TVにも対応しています。プラグアンドプレイで簡単に接続できます。
ソニー製Android TV対応
特にソニー製Android TVでのゲームプレイに最適で、互換性が高いです。
XIDモード
XIDモードを有効にすることで、スムーズに操作が行えます。Android TVとの連携がさらに向上します。
XIDモード設定手順
1. コントローラー裏面のスイッチを確認
2. スイッチをXIDポジションへ切り替え
3. Android TVに接続
4. 自動認識されます
Logicool F310
ソニー製Android TV
プレイステーションスタイルのボタン配置で直感的な操作が可能
Android TVでF310を使用するためのセットアップは簡単で、コントローラの「BACK」キーと「LogiciolまたはLogitechロゴボタン」を同時に押すだけです。
リモコンではなく、コントローラーで操作することで、普段のAndroid TVの操作やゲームアプリのプレイがさらに快適になるでしょう。
持った感触、操作感
ラバーグリップと滑らかな曲線デザインも手にフィットしやすく、長時間の操作も疲れにくくなっています。
ボタンも硬すぎず、柔らかすぎず、とても扱いやすい。Amazonなどの高評価もうなずける操作感です。
◆Logicool (Logitech) G ゲームパッド
\高評価!簡単設定で即プレイ!/
使いやすい配置と快適な操作感:4スイッチ十字キーを搭載

ゲームパッドの基本構造
Logicool F310は一般的なゲームパッドの基本構造を持ちながらも、特別な機能性を備えています。
一般的な一体型十字キー
Logicool F310の4スイッチ十字キー
各方向に独立したスイッチを配置
柔軟で確実な入力が可能
一般的な十字キーと比較して、より正確で快適な操作性を実現
これにより、格闘ゲームやアクションゲームなど、正確な操作が要求される場面でのパフォーマンスが向上します。
長時間でも疲れにくいデザイン
F310は、手にフィットする滑らかな形状と、程よい起伏のあるラバーグリップが特徴で、長時間のプレイでも疲れにくい設計になっています。

また、ボタン配置がクラシックなゲーム機風のレイアウトであるため、初めて使う方でも違和感なく操作できる点も高評価です。
Logicool F310の接続方法
Logicool F310の接続方法は以下の手順で行います↓
- F310のUSBケーブルをパソコンのUSBポートに接続します。基本的には自動的に認識されます。
- 認識されない場合は、以下の手順で確認します。
- Windowsの「コントロールパネル」を開きます。
- 「デバイスとプリンター」をクリックします。
- 「ゲームコントローラ」を確認し、F310が表示されているか確認します。
- 背面のスイッチでXInputとDirectInputを切り替えることができます。多くの最新ゲームではXInputを使用します。
- 接続がうまくいかない場合は、以下の対処法を試してください。※以下の小でも詳しく解説していきます。
- 別のUSBポートに接続してみる(特にPC背面のポートを試す)
- PCを再起動する
- 電力供給が十分なUSBポートを使用する
- Steamを使用する場合、F310を接続した状態でSteamを起動すると自動的に認識されます。
- Steamの設定で「コントローラ」を選択し、「テスト開始」をクリックしてボタンの反応を確認できます。

これらの手順で、ほとんどの場合F310を問題なく接続して使用できるはずです。
トラブルシューティング:Logicool F310が認識・動作しない場合の対処法

時には、ゲームパッドがうまく認識・動作しないこともあります。以下は、F310が正常に機能しない場合の解決方法です。
USB接続の確認をしてみる
ゲームパッドが正しく接続されているか確認してください。電力が不足しているUSBポートでは正常に動作しない可能性があるため、PC本体のポートや、電力供給可能なUSBハブを使用すると良いでしょう。
USBポートの変更を試みる
別のUSBポートに差し替えてみることで解決する場合もあります。特に、PC前面のポートではなく、PC背面のポートを試すのが効果的です。
PCの再起動してみる
簡単な再起動で認識の問題が解決することもあるため、一度再起動してみるのも手です。
設定確認する
Windowsの「コントロールパネル」→「デバイスとプリンター」→「ゲームコントローラ」から、F310が正常に「OK」と表示されているか確認してください。
Logicoolプロファイラーでボタンのカスタマイズ

F310は、Logicoolが提供するプロファイラーソフトウェアでボタンや操作のカスタマイズが可能です。
このソフトウェアにより、F310での操作をキーボードやマウスの操作にアレンジでき、ゲームに合わせた細かな設定も可能です。
特に、未対応のタイトルでコントローラーを使用する際に便利で、F310をフル活用できる機能です。
自分のプレイスタイルや好みに合わせてボタンを割り当てることで、より快適なゲームプレイが実現します。
◆Logicool (Logitech) G ゲームパッド
\高評価!簡単設定で即プレイ!/
Q&A

- QLogicool F310の接続方法がわかりません。どのように設定すればいいですか?
- A
Logicool F310の接続はとても簡単です。まず、ゲームパッドをUSBポートに接続します。Windows PCで使用する場合、基本的には自動的に認識されますが、認識されない場合は、Windowsの「コントロールパネル」→「デバイスとプリンター」→「ゲームコントローラ」でF310が表示されているか確認してください。もし問題があれば、別のUSBポートを試すかPCの再起動も試してみてください。また、XInputとDirectInputの2つの入力モードがあり、ゲームに応じて切り替える必要があります。背面のスイッチで切り替えが可能です。
- QXInputとDirectInputって何ですか?どちらを使えば良いのでしょうか?
- A
XInputとDirectInputは、PCゲームで使われる異なる入力方式です。XInputは主に最近のPCゲームやXbox 360のコントローラーで使用される方式で、最新のゲームの多くに対応しています。一方、DirectInputは古いゲームで使われることが多く、クラシックなPCゲームの中にはDirectInputでしか動作しないものもあります。基本的に、XInputで動作するゲームが増えているので、まずはXInputで試し、動作しない場合はDirectInputに切り替えると良いでしょう。
- QF310はテレビでゲームをする場合にも使えますか?
- A
はい、Logicool F310はテレビでのゲームプレイにも対応しています。特に、SteamのBig Pictureモードに対応しており、PCをテレビに接続してF310を使えば、テレビ画面でゲームを楽しめます。Big Pictureモードでは、テレビ画面用にインターフェースが最適化され、ソファに座りながらPCゲームができるようになります。F310とSteamをペアリングすることで、リビングルームでの快適なゲーム体験が可能です。
- QAndroid TVでF310を使いたいのですが、接続方法を教えてください。
- A
Logicool F310はAndroid TVにも対応しています。特に、ソニー製のAndroid TVと互換性があり、XIDモードを使用することで快適に操作ができます。接続方法は簡単で、まずF310の背面スイッチをXIDモードに切り替えてからUSBポートに接続します。Android TVの操作がすぐに可能になるはずです。さらに、ゲーム中に「BACK」キーと「Logitechロゴのボタン」を同時に押すと、Android TVの画面に切り替えることができ、ゲームやアプリ間の切り替えがスムーズです。
- QLogicool F310が動作しない場合はどうすればいいですか?
- A
F310が動作しない場合、いくつかの対処法を試してみてください。まず、USB接続が正しいポートに差し込まれているか確認します。特に電力供給が可能なUSBポートであることが重要です。問題が解消しない場合は、別のUSBポートを試してみるか、PCを再起動してください。また、Windowsの「デバイスとプリンター」→「ゲームコントローラ」画面でF310が表示されているかも確認してみましょう。もし表示されない場合は、ケーブルやポートの不具合が考えられますので、接続を見直してください。
まとめ:F310はコストパフォーマンスが高く、PCゲームにもAndroid TVにも最適
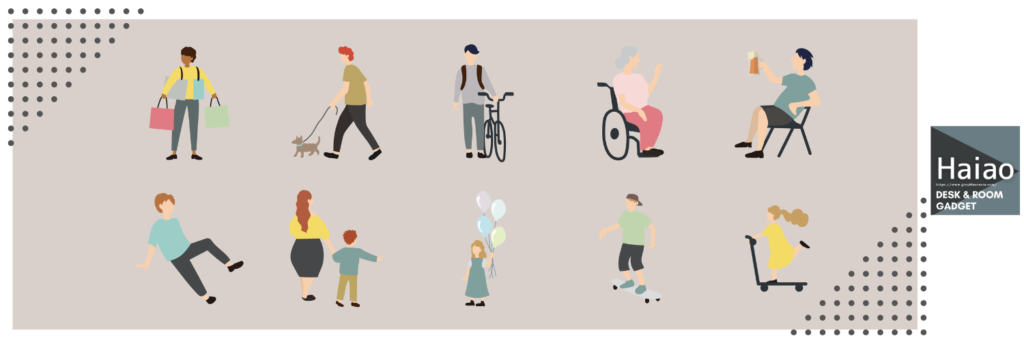
Logicool F310は、コストパフォーマンスが高く、PCやAndroid TVでのゲームプレイにも最適な選択肢です。特徴的な4スイッチ十字キーと、手にフィットするデザインが快適なゲーム体験をサポート。XInputとDirectInputに対応しているため、多くのタイトルで活躍します。
トラブルシューティングや、カスタマイズ方法もシンプルで、どなたでもすぐに活用できるのも魅力です。初心者から上級者まで、幅広くおすすめできるF310で、さらにゲームを楽しんでください。
◆Logicool (Logitech) G ゲームパッド
\高評価!簡単設定で即プレイ!/
はい、承知いたしました。Logicool Gのゲームパッドに関する企業情報について、女性読者にもわかりやすくまとめますね。
Logicool G(ロジクールG) 企業情報
| 項目 | 内容 |
| 企業名 | 株式会社ロジクール (Logicool G はゲーミングブランド名) |
| 公式ホームページURL | https://gaming.logicool.co.jp/ja-jp |
| 企業コンセプト | 情熱と科学。限界を超えるゲーミング体験をすべての人に。 |
| 他の主な商品 | ゲーミングマウス、ゲーミングキーボード、ゲーミングヘッドセット、ウェブカメラなど |
株式会社ロジクールは、スイスに本社を置く世界的なパソコン周辺機器メーカー、Logitech International S.A.の日本法人です。「Logicool G」は、その中でも特に高性能と革新性を追求したゲーミングデバイスのブランドとして広く知られています。彼らは、「情熱と科学」というコンセプトを掲げ、プロのeスポーツ選手からゲームを心から楽しむすべての人々に向けて、最先端の技術と洗練されたデザインを融合させた製品開発を行っています。
Logicool Gの製品は、単にゲームをプレイするための道具というだけでなく、より深くゲームの世界に没入し、最高のパフォーマンスを発揮するための重要なツールとして、多くのゲーマーに支持されています。ゲーミングマウスやキーボード、ヘッドセットなど、ゲーム体験を向上させるための様々な製品を提供しており、それぞれが独自の機能と高い品質を備えています。デザインにもこだわり、機能美を追求したスタイリッシュな製品が多いのも特徴の一つです。
日本国内においても、Logicool Gはeスポーツシーンの発展に積極的に貢献しており、プロチームのスポンサーやイベントの開催などを通じて、日本のゲーミングコミュニティを盛り上げています。ユーザーの声に真摯に耳を傾け、常に新しい技術やアイデアを取り入れながら、より快適で革新的なゲーミング体験を提供し続ける企業、それがLogicool Gです。

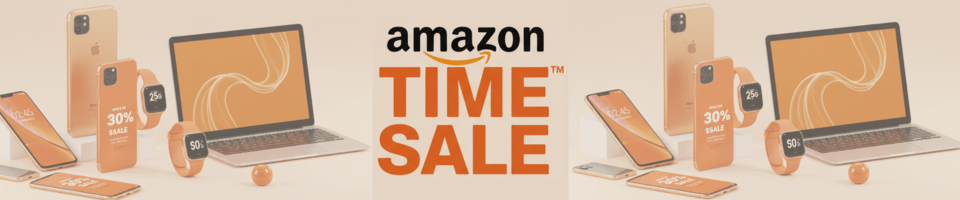

コメント